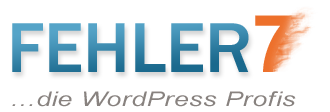In unserem heutigen Ratgeber-Artikel geht es um WordPress-Themes und wie sich diese ändern lassen. Wir empfehlen Dir unbedingt den gesamten Artikel durchzulesen, denn das ändern eines Themes birgt auch Gefahren.
Was sind WordPress-Themes?
WordPress-Themes geben das Design Deiner Website vor. Oftmals werden Themes fälschlicherweise als "Templates" bezeichnet. Das ist jedoch nicht korrekt. Ein Template bestimmt nur das Design und den Aufbau einer bestimmten Art von Seiten, zum Beispiel: die Startseite, alle Artikelseiten oder alle Kategorieseiten. Themes sind eine Sammlung aller Templates. Darüber hinaus kannst Du in Deinem WordPress-Theme auch individuelle Programmierung hinterlegen (in der functions.php auf Deinem Server).
WordPress-Theme wechseln: So geht's
WordPress-Themes kannst Du ohne Programmierkenntnisse problemlos über das Backend (den Adminstationsbereich) ändern:
- Logge Dich dazu in den WordPress-Adminbereich ein (www.deineseite.tld/wp-admin).
- Klicke in der linken Menüleiste auf "Design".
- WordPress wird Dir jetzt alle installierten Themes anzeigen.
- Fahre mit der Maus über das Theme, das Du nutzen möchtest. Es erscheint dann ein Button "Aktivieren".
- Klicke auf "Aktiveren". Fertig.
Bebilderte Anleitung
Klick auf "Design".
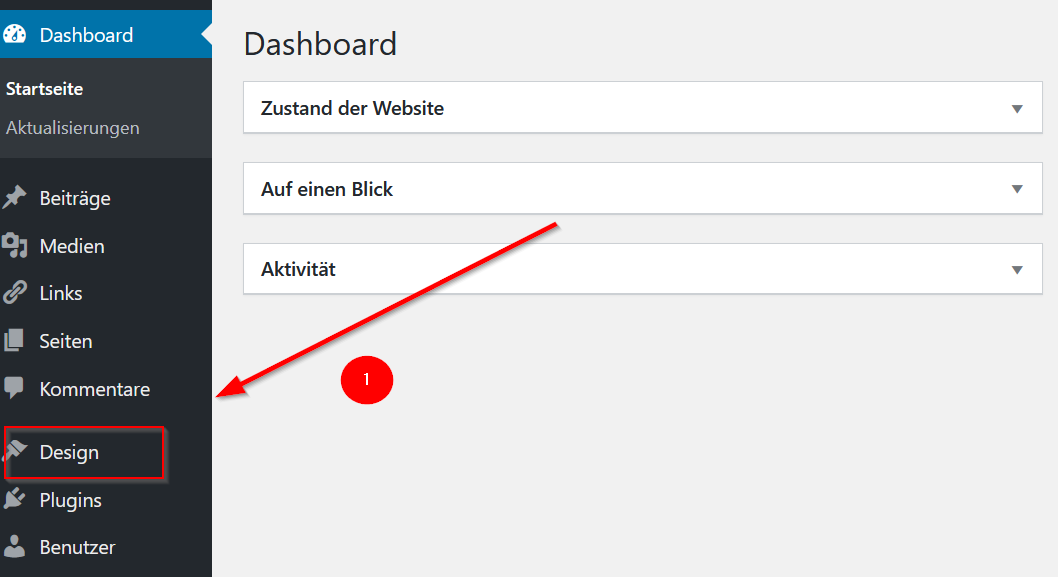
WordPress-Theme-Übersicht.
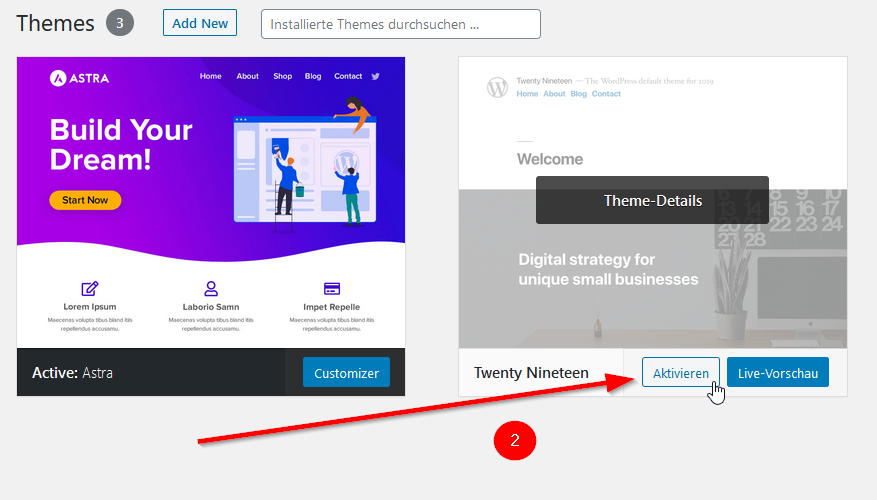
Die Gefahren beim Ändern eines Themes
Nun gut, jetzt weißt Du, wie Du Dein WordPress-Theme ändern kannst. Der Teufel steckt jedoch häufig im Detail. Wenn Du das Theme änderst, können Dich böse Überraschungen erwarten. Hier einige in Kürze vorgestellt:
- Das neue Theme ist fehlerhaft oder mit Deiner WordPress-Version oder einem installierten Plugin inkompatibel. Mit viel Pech siehst Du jetzt nur noch eine weiße Seite (siehe auch unseren Artikel WordPress weiße Seite) und kannst Dich nicht mehr in den Adminbereich anmelden.
- Möglich ist auch, dass bestimmte Teile Deiner Website zerschossen sind, oder einige Funktionen nicht mehr funktionieren. Teilweise sind dies Funktionen, die Du nicht unbedingt mit dem Theme im Zusammenhang bringst. So kann bspw. mit dem neuen Theme das Kontaktformular nicht mehr funktionieren.
- Ganz gruselig wird es, Dein bisherigen Theme mit einem Pagebuilder gearbeitet hat. Pagebuilder erweitern den WordPress-Editor. Mit Ihnen lassen sich komplexere Seiten deutlich einfacher bauen. Bekannte Pagebuilder sind: Visual Composer WP Bakery, Elementor, Divi oder Beaver Builder. Wenn Dein neues Theme auf einen anderen Pagebuilder setzt, kann es Probleme geben.
So änderst Du Dein WordPress-Theme sicher
Wir haben also nun festgestellt, dass die Änderung des Themes einiges an Gefahrenpotential birgt. Wie kann man also ein WordPress-Theme sicher ändern? Zunächst einmal, solltest Du ein Theme niemals im Livebetrieb ändern. Lege Dir stattdessen eine Testumgebung (auch Staging-Umgebung genannt) an.
Schritt 1: Testumgebung anlegen
Lege Dir als erstes eine Testumgebung an. Es gibt hierfür Plugins, die das für Dich bewerkstelligen. So gibt es bspw. das Plugin Duplicator, mit dem Du dies schnell selbst erledigen kannst. Hierbei wird dann eine exakte Kopie Deiner Website (ein Clone) angelegt. Nur die URL, unter die Testumgebung läuft, unterscheidet sich von Deiner Live-Website. Die Testumgebung kannst Du bspw. unter einer Subdomain wie: staging.deineseite.tld legen.
Schritt 2: Theme Vorschau
Gehe in WordPress im linken Menü unter "Design", fahre mit der Maus über Dein Wunschtheme, und klicke auf "Live-Vorschau". WordPress wird Dir jetzt eine Vorschau des Themes anzeigen. Das hat zwei Vorteile: 1. Kannst Du jetzt schon einmal sehen, ob Dir das neue Theme überhaupt zusagt. 2. Du kannst sehen, ob das neue Theme kritische Fehler verursacht, die Deine Website zerschießen würde.
Schritt 3: Theme ändern
Hat das Theme den ersten Test bestanden, kann dieses nun gewechselt werden. Klicke wie weiter oben beschrieben wieder auf "Design", fahre mit der Maus über das jeweilige Theme und klicke jetzt auf "Aktivieren".
Schritt 4: Qualitätskontrolle und Fehlerbehebung
Nun solltest Du Deine WordPress-Website auf der Testumgebung auf Herz und Nieren testen. Prüfe alle wichtigen Seiten und Templates (Artikeltemplates, Seitentemplates, Kategorie- / Archivtemplates etc.). Weiterhin solltest Du alle wichtigen Funktionen testen, zum Beispiel Formulare. Wenn Du mit PHP-Programmierung vertraut bist, solltest Du in der wp-config.php den Debugmodus aktivieren. Setze dazu die Konstante "WP_DEBUG" auf "true":
DEFINE('WP_DEBUG', true);
Jetzt werden Dir PHP-Fehler und Warnungen angezeigt, die Dich auf möglich Probleme aufmerksam machen können.
Schritt 5: Livestellung
Das neue Theme funktioniert wie gewünscht? Dann kannst Du Dich an die Livestellung machen. Nutze hierfür wieder das Duplicator-Plugin, um die Testumgebung in die Liveumgebung zu kopieren. Beachte bei der Livestellung: Wenn Du zwischenzeitlich Änderungen an der Liveumgebung vorgenommen hast, musst Du diese später nachpflegen.
Zusammenfassung
So kannst Du Dein WordPress-Theme sicher ändern:
- Testumgebung anlegen: Nutze hierfür das Duplicator Plugin.
- Theme Vorschau: Nutze die WordPress-eigene Vorschaufunktion um kritische Fehler im Vorfeld zu erkennen.
- Neues Theme aktivieren: Aktiviere das neue Theme auf der Testumgebung
- Qualitätskontrolle und Fehlerbehebung: Prüfe alle wesentlichen Funktionen auf der Testumgebung.
- Livestellung: Wenn alles funktioniert, stelle die Testumgebung live.
Du benötigst Hilfe rund um WordPress?
Wie immer gilt: Wenn Du Hilfe benötigst, kontaktiere gerne unseren 24/7 WordPress-Support. Wir helfen Dir gerne bei allen Anliegen rund um Deiner Website weiter.